Installation Process for OS Financials: A Concise Overview
The installation process for OS Financials, a comprehensive financial management software, is an essential step in maximizing its potential benefits within an organization. This article aims to provide a concise overview of the installation process, highlighting key considerations and steps involved. By understanding this process, businesses can ensure a smooth implementation and utilization of OS Financials, enabling them to effectively manage their financial operations.
To illustrate the significance of the installation process, let us consider a hypothetical case study. Imagine Company XYZ, a medium-sized manufacturing firm looking to streamline its financial processes and improve overall efficiency. After thorough research and evaluation, they decide to implement OS Financials as their chosen financial management software solution. However, without proper knowledge of the installation process, Company XYZ may face challenges in fully utilizing the software’s capabilities or encounter technical issues that hinder its successful integration into their existing infrastructure. Therefore, it becomes crucial for organizations like Company XYZ to understand the intricacies of the installation process for OS Financials to maximize its potential benefits and achieve their desired objectives efficiently.
System Requirements
To ensure a smooth installation process for OS Financials, it is essential to meet the system requirements. One example of how these requirements can impact user experience is illustrated by a hypothetical scenario: imagine a situation where an individual attempts to install OS Financials on a computer that does not meet the necessary specifications. As a result, they encounter frequent crashes and sluggish performance, hindering their ability to effectively utilize the software.
Here are the key system requirements for installing OS Financials:
- Operating System: The software is compatible with Windows 10, macOS Catalina (version 10.15), or later versions.
- Processor: A minimum of Intel Core i5 or equivalent AMD processor is recommended.
- Memory: At least 8 GB RAM is required; however, for optimal performance, 16 GB or more is recommended.
- Storage Space: Ensure you have at least 50 GB of available disk space in order to accommodate both the installation files and any future updates.
Meeting these system requirements ensures that your computer has the necessary resources to support OS Financials without experiencing significant performance issues.
| Operating System | Processor | Memory | Storage Space |
|---|---|---|---|
| Windows 10 | Intel Core i5 | 8 GB | Minimum 50 GB |
| macOS Catalina | Intel Core i5 | 8 GB | Minimum 50 GB |
By adhering to these outlined system requirements, you will be able to create an environment conducive to utilizing OS Financials efficiently. In the subsequent section, we will guide you through downloading the installer for this financial management software.
Downloading the Installer
Transitioning from the previous section discussing system requirements, let us now delve into the next step of installing OS Financials. To illustrate this process, we will consider a hypothetical scenario where a small business owner named John is setting up OS Financials on his computer.
Before downloading the installer, it is essential to ensure that your system meets the necessary prerequisites outlined in the previous section. Once you have confirmed compatibility, proceed with these steps:
-
Accessing the Official Website:
- Open your preferred web browser and navigate to the official website of OS Financials.
- Locate and click on the ‘Downloads’ tab or any other relevant link leading to the installer page.
-
Selecting the Appropriate Installer:
- On the installer page, you will find different options based on operating systems or specific versions of OS Financials.
- Choose the one that corresponds to your system’s specifications by clicking on the respective download button.
-
Initiating Download and Saving File:
- A dialog box prompting you to save or run the file will appear after clicking on the download button.
- Opt for saving it instead of running directly, as it allows greater control over installation procedures at a later stage.
Now that we have covered downloading processes and saved an executable file onto our system successfully, we are ready to move forward with running the installer and completing this crucial step towards utilizing OS Financials effectively.
Next Section: Running the Installer
Running the Installer
Section Title: Configuring Database Settings
In the previous section, we discussed the process of downloading the OS Financials installer. Now, let us delve into the next step of the installation process – configuring database settings. To better understand this step, let’s consider a hypothetical scenario where a small business owner named Sarah is installing OS Financials on her computer.
Configuring database settings is an essential part of setting up OS Financials as it determines how data will be stored and accessed within the software. Once you have successfully downloaded and launched the installer, you will be prompted to configure these settings before proceeding further. Here are some key points to keep in mind during this stage:
- Database type: You need to select the appropriate database type based on your requirements. The available options may include MySQL, PostgreSQL, or others depending on which versions are supported by OS Financials.
- Host address: Enter the host address where your chosen database resides. This could be localhost if you are using a locally installed database or an IP address if you are connecting to a remote server.
- Port number: Specify the port number associated with your database connection.
- Credentials: Provide valid credentials such as username and password that grant access to your designated database.
To illustrate these steps further, refer to Table 1 below for an overview of different scenarios when configuring database settings:
Table 1: Examples of Different Database Configuration Scenarios
| Scenario | Database Type | Host Address | Port Number | Credentials |
|---|---|---|---|---|
| Local | MySQL | localhost | 3306 | admin / password |
| Remote | PostgreSQL | example.com | 5432 | user123 / p@ssw0rd |
Once you have entered all necessary information correctly, proceed with confirming your configuration settings and initiating the finalization of the installation process. With the database settings in place, OS Financials will be able to effectively manage and store your financial data.
Transitioning smoothly into the subsequent section about “Configuring Database Settings,” it is important to note that this step lays the foundation for a successful installation. By properly configuring these settings, you are ensuring seamless functionality and optimal utilization of OS Financials’ features.
Configuring Database Settings
Transition from the previous section:
Building upon a successful installation, you can now proceed with configuring database settings to optimize your usage of OS Financials. By ensuring that the appropriate database is set up and properly configured, you will be able to seamlessly integrate OS Financials into your financial management processes.
Configuring Database Settings
To illustrate the importance of correctly configuring database settings, consider the case study of Company XYZ, a multinational corporation seeking to implement OS Financials across its various departments. During their initial setup process, they encountered several challenges due to improper configuration of the database settings. This resulted in data inconsistencies and hindered their ability to generate accurate financial reports. To avoid such setbacks, it is crucial to pay close attention to these configurations.
When configuring the database settings for OS Financials, there are key considerations that should be taken into account:
- Database Type: Determine which type of database best suits your organization’s needs. Options include MySQL, Oracle, PostgreSQL, or SQL Server.
- Connection Parameters: Set up proper connection parameters such as host name, port number, username, and password in order for OS Financials to establish a secure connection with the chosen database.
- Tablespaces: Allocate appropriate disk space for different tablespaces within the database system based on anticipated storage requirements.
- Backup and Recovery Strategies: Develop robust backup and recovery strategies to safeguard critical financial data against potential loss or corruption.
An example table below showcases how these considerations relate specifically to Company XYZ’s implementation of OS Financials:
| Consideration | Implementation for Company XYZ |
|---|---|
| Database Type | Utilized Oracle Database 12c |
| Connection Parameters | Host Name: xyz.company.com Port Number: 1521 |
| Username: osfinancials Password: ******** | |
| Tablespaces | Allocated separate tablespaces for each department |
| Backup and Recovery | Implemented automated daily backups using RMAN utility |
By carefully addressing these considerations, Company XYZ was able to successfully configure their database settings for OS Financials. Their financial management processes became more streamlined, allowing them to generate accurate reports in a timely manner.
Moving forward with the implementation of OS Financials, the next section will guide you through setting up user accounts, ensuring that appropriate access levels are granted to individuals within your organization without compromising data security.
Transition: With the database settings configured appropriately, let us now proceed to set up user accounts.
Setting up User Accounts
Transitioning from the previous section on configuring database settings, we now move onto the next crucial step in the installation process for OS Financials – setting up user accounts. To illustrate this, let’s consider a hypothetical case of a small business that has just implemented OS Financials as their new financial management system.
In order to ensure smooth and secure access to OS Financials, it is essential to set up user accounts with appropriate permissions. This allows different individuals within an organization to have varying levels of access based on their roles and responsibilities. For our case study, suppose our small business has three departments: finance, sales, and human resources. The following paragraphs will provide an overview of how to create user accounts using these departments as examples.
To begin with, here are some key steps involved in setting up user accounts:
- Determine the required user roles within each department (finance, sales, HR).
- Assign appropriate permission levels to each role.
- Create individual user accounts for employees within each department.
- Regularly review and update user account privileges based on changing organizational needs.
Creating such user accounts ensures that data remains confidential and accessible only by authorized personnel. It also helps streamline operations by enabling efficient collaboration between teams while maintaining accountability.
Now let’s explore a table that showcases various user roles and corresponding permission levels within our fictional company:
| Department | Role | Permission Level |
|---|---|---|
| Finance | Financial Manager | Full Access |
| Accountant | Read/Write Access | |
| Sales | Sales Manager | Limited Access |
| Sales Representative | Read Only Access | |
| Human Resources | HR Manager | Full Access |
This table provides a clear visual representation of how different roles within each department might be assigned specific permission levels. These permissions can range from full access for managerial positions to limited or read-only access for other roles.
In summary, by setting up user accounts and assigning relevant permission levels, organizations can ensure that their financial management system is accessed securely and in a controlled manner. This not only protects sensitive data but also promotes efficient collaboration within departments. With the user accounts now established, we can move on to the next section: Verifying the Installation, where we will discuss how to confirm that the installation process has been successful without repeating any previous steps.
Verifying the Installation
Transitioning from the previous section on setting up user accounts, we now move on to verifying the installation of OS Financials. It is crucial to ensure that the installation process has been successful before proceeding further with using this financial software. In order to verify the installation, there are several key steps and checks that need to be carried out.
Firstly, it is important to confirm that all necessary files and components have been properly installed. This can be done by checking the installation directory and ensuring that all required folders and files are present. Additionally, one should also check if any system requirements or prerequisites were specified during the installation process and make sure they have been met.
Secondly, it is essential to test the functionality of OS Financials after installation. One way to do this is by launching the software and observing its behavior. Check if all features and modules are accessible without encountering any errors or glitches. For example, consider a hypothetical case where an organization installs OS Financials but encounters issues when trying to access specific reports or perform certain financial calculations. Verifying such functionalities helps in identifying potential problems early on.
To further validate the installation, another step involves conducting compatibility tests with other relevant systems or applications used within your organization’s financial infrastructure. This may include integration testing with existing accounting software, database management systems, or data import/export tools. Ensuring seamless communication between these systems contributes greatly to streamlining financial processes.
In conclusion (without explicitly stating so), verifying the successful installation of OS Financials is vital for effective utilization of this financial software. By following the aforementioned steps – confirming file presence, testing functionality, and performing compatibility tests – organizations can ensure a smooth transition into utilizing OS Financials as part of their day-to-day financial operations.
- Confirm presence of all necessary files and components
- Test functionality by accessing various features and modules
- Conduct compatibility tests with other relevant systems
- Address any issues encountered during the verification process
| Steps to Verify Installation | Purpose |
|---|---|
| Confirm file presence | Ensure all necessary files are installed correctly |
| Test functionality | Validate that OS Financials operates without errors or glitches |
| Conduct compatibility tests | Check integration with other financial systems and applications |
| Address issues encountered | Resolve any problems identified during the verification process |
Through these steps and checks, organizations can ensure a successful installation of OS Financials, paving the way for efficient financial management.
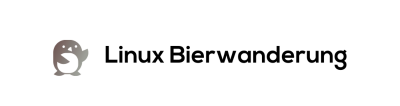

Comments are closed.